
如果你的电脑保存了重要数据,任何的硬盘损坏都会严重威胁到数据安全。不幸的是,无论你用 SSD 还是机械盘,硬盘都有其使用的生命周期,而且硬盘通常是老化最快的硬件,时间点到了也就寿终正寝了。
当然,养成良好的备份习惯是保护数据安全的重要保障,系统极客也曾多次介绍过各种数据备份方式,有兴趣的朋友可以去翻看。好了,扯远了回到正题。如果你担心你的硬盘?在本文中我们将介绍 3 种方式检查 Windows 磁盘健康状态,总有一款会适合你。
方法1:使用CHKDSK 工具
Windows Chkdsk 工具是 Windows 内置的一个磁盘检查工具,该工具可以使用图形界面和命令行进行操作,它主要用于扫描和检查文件系统错误和扇区问题。当然,除了检查外 Chkdsk 还可以自动尝试修复损坏的扇区错误。
1 使用 Chkdsk 非常简单,只需在选中某个分区后右击——选择「属性」——点击「工具」选项卡,在「查错」中点击「检查」。
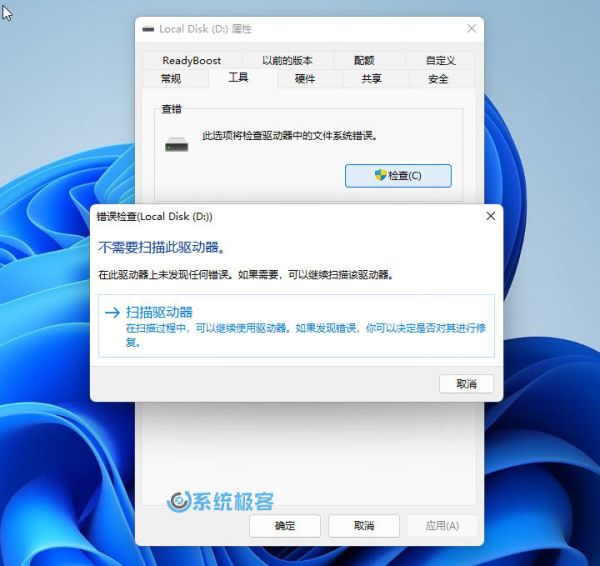
2 在弹出的窗口中点击「扫描驱动器」即可。
当然也可以使用 chkdsk 工具的命令行版本:
1 在「开始」菜单中搜索cmd——选择「以管理员身份运行」打开「命令提示符」
2 在命令提示符中执行以下命令:
chkdsk C: /F /R /X 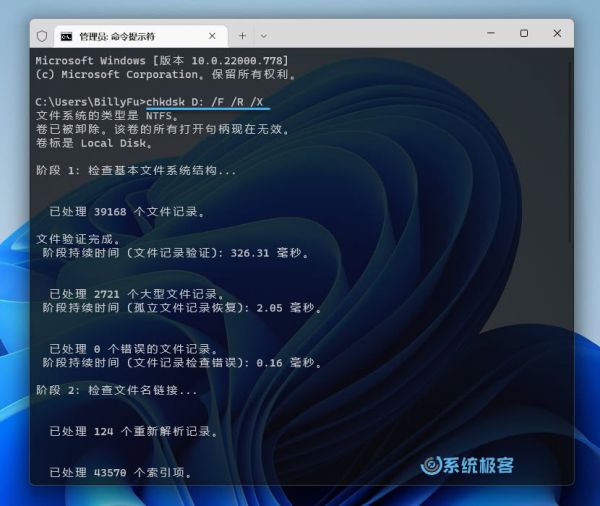
其中C:是您要扫描的磁盘驱动器的盘符,执行后会运行 CHKDSK 并恢复发现的任何损坏的扇区。
注意,CheckDisk 的数据恢复功能有限,主要用于修复损坏的文件系统。
方法2:使用 WMIC 查看磁盘 S.M.A.R.T. 状态
现在主流硬盘都已经配备了 S.M.A.R.T. 自我监控技术,我们可以使用 S.M.A.R.T(自动监测分析和报告技术)来查看硬盘的功能状态并返回结果。
使用 Windows 10 和 Windows 11 中的内置 WMIC 交互工具,来获取有关磁盘 S.M.A.R.T. 的基本数据:
1 在「开始」菜单中搜索cmd——选择「以管理员身份运行」打开「命令提示符」
2 执行以下命令即可查看到所有磁盘状态:
wmic diskdrive get model,status 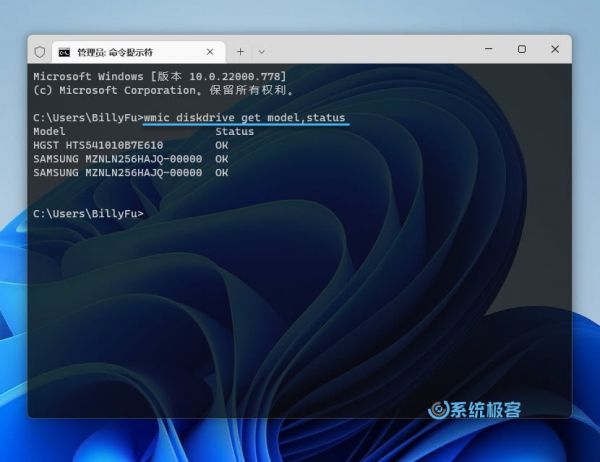
3 返回结果显示您已安装的所有驱动器及其状态。 OK表示驱动器运行正常,而Pred Fail表示它将发生故障。
WMIC 工具的只提供基本的是/否状态报告,而 S.M.A.R.T. 驱动器其实能够反馈更多的数据,但需要使用专业的应用程序才能读取它。
使用第三方磁盘健康状态工具
如果要想全面查看磁盘健康状态相关的详细信息,最好还是使用一些专业的第三方工具。有很多类似工具都采用 SMART 功能来获取硬盘数据(原理与 WMIC 是一样的),但输出的结果和细节就比较丰富和专业了。
在这里我向大家推荐一个 CrystalDiskInfo 工具,它体积小、完全免费而且功能强大,对于磁盘状态能够监控报告的信息也很丰富。
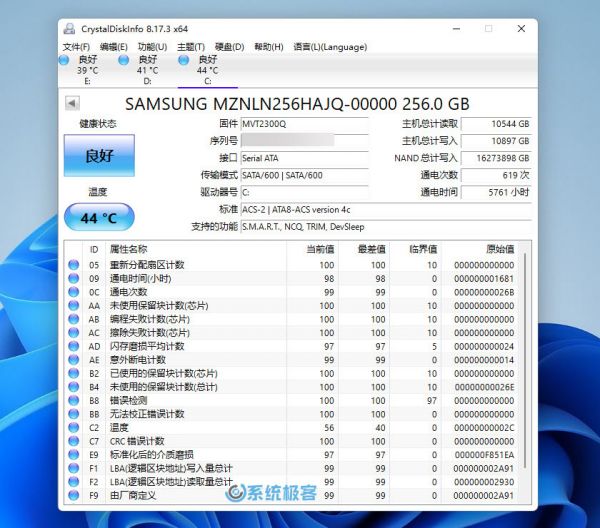
类似检查 Windows 磁盘健康状态的第三方工具还很多,例如 Hard Disk Sentinel 和 HDDScan 等,不过一般情况下 CrystalDiskInfo 已经够用。
推荐阅读:MBR 与 GPT,哪种磁盘分区表更适合SSD固态硬盘、如何在Windows 10中启用或禁用磁盘写入缓存






