如何用Photoshop给人物瘦脸美白
PS在处理图像上有得天独厚的优势,特别是在人像整容、磨皮以及美白方面更是突出,只要你应用得当,可以处理出你意想不到的效果,本次实例将通过处理一个中年妇女的脸,让其恢复到青春时间的面孔,应用的知识点较多,涉及到整容、磨皮、美白、质感等一系列操作,有耐性及兴趣的朋友可以看一看。

最终整容、磨皮及美白后的效果图

PS处理前后对比效果图

人物素材原图
1、本整容磨皮美白实例教程就一张原图,利用photoshop CS5工具制作,首先在photoshop CS5中打开原图,如下图所示:

2、首先我们要进行的是整容,也即瘦身变形,本实例中只有头部,所以主要的操作就集中在脸部,整容基本上都是利用液化工具,选择菜单“滤镜->液化”,液化的窗口界面如下,比较复杂,但整容一般用不到太多设置,主要利用左上角工具栏中的“向前变形工具”,单击选中即可,如下图所示:
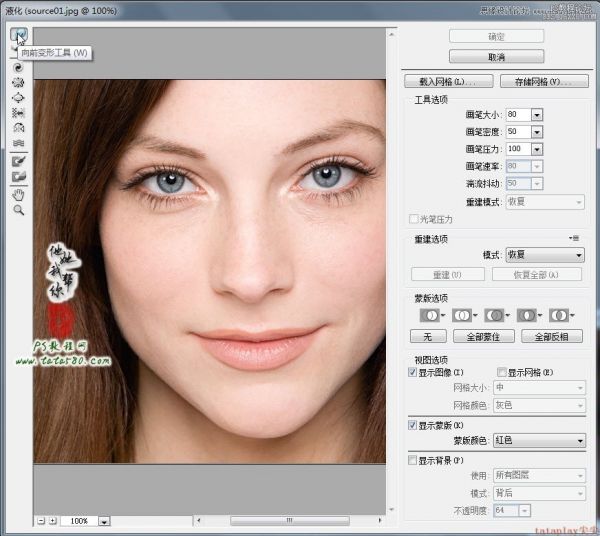
3、选择“向前变形工具”后,鼠标的指针会变成圆形状,中间有十字对准点,通过“[”、“]”键可以控制圆形区域的大小,这里要特别注意的是脸部调整时指针大小一定要控制得当,太小容易造成脸的轮廓不平整,太大则不好控制细节。向前变形工具的使用方法很简单,移动圆形指针到需要变形的位置,按住左键向需要变形的方向推动,然后再放开左键即可。本例中需要对两边脸的轮廓进行瘦身处理,一般人到中年后都会发福,青春时期一般都会瘦一些,利用向前变形工具先处理左脸轮廓,如下图所示,将脸的边缘向中间推送变形:
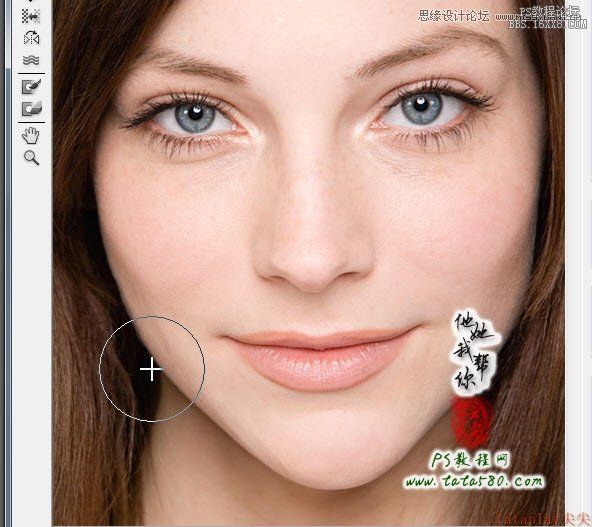
4、接着处理右脸轮廓,注意左右要大致对称,不能一边大一边小,如下图所示:
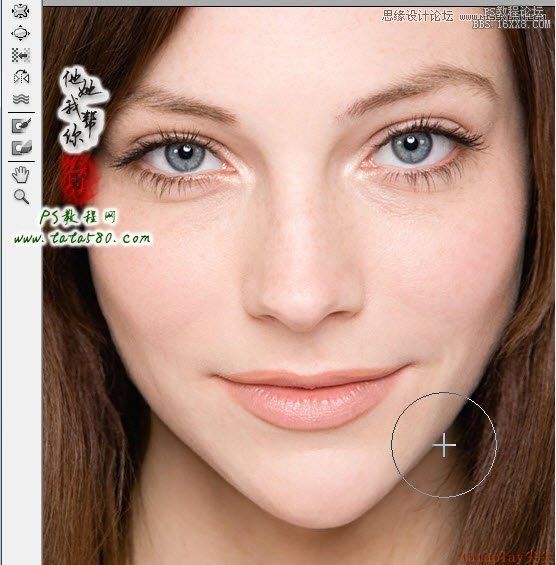
5、两边的脸颊向里推后可能会导致下巴变尖,所以也要适当将下巴向上推送,让脸的整体轮廓达到一个平衡状态,如下图所示:
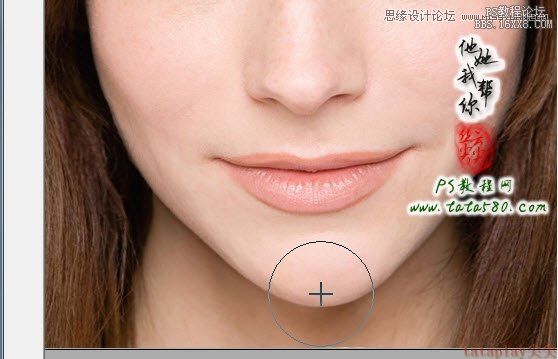
相关知识
photoshop怎么瘦脸
ps如何瘦脸瘦身
如何瘦脸 食疗瘦脸更简单
如何自然瘦脸
【如何自然瘦脸】
如何减肥瘦脸
如何瘦脸最快最有效?4种瘦脸食物轻松变V脸
如何健康瘦脸
瘦 ,脸,美白
如何有效瘦脸 瘦脸是一...@省中医学美容陈晓东的动态
网址: 如何用Photoshop给人物瘦脸美白 https://www.trfsz.com/newsview540370.html
推荐资讯
- 1从出汗看健康 出汗透露你的健 3963
- 2早上怎么喝水最健康? 3743
- 3习惯造就健康 影响健康的习惯 3379
- 4五大原因危害女性健康 如何保 3282
- 5连花清瘟、布洛芬等多款感冒药 3006
- 6补肾吃什么 补肾最佳食物推荐 2517
- 7男子喝水喉咙里像放了刀子一样 2510
- 810人混检核酸几天出结果?1 2267
- 9第二轮新冠疫情要来了?疾控中 2260
- 10转阴多久没有传染性?满足四个 2207






